윈도우 터미널(Windows Terminal)을 단축키(Shortcut)로 바로 여는 방법
Windows에서도 단축키를 설정해 터미널을 쉽게 열 수 있습니다. 바로가기 생성 후 원하는 단축키를 설정하는 방식으로 손쉽게 설정할 수 있습니다. 마우스로 일일이 클릭해서 터미널을 여는 것보다 효율이 더 높습니다.

단축키를 쓰면 작업 효율이 올라갑니다
리눅스나 맥 같은 경우엔 터미널을 여는 방법이 아주 수월합니다.
단축키 하나면 해결되죠.
우분투를 쓸때도 Ctrl + Alt + T 만 눌러도 바로 터미널이 열리는게 너무 편했던 기억이 납니다. 일상적으로는 사용할 일이 없습니다. 하지만 개발할 때는 정말 자주 쓰기 때문에, 이런 단축키가 정말 간절할때가 있습니다.
그런데 윈도우에는 터미널을 여는 단축키가 없습니다.
바탕화면 바로가기 만들기
그래서 직접 단축키를 만들어 쓰는 방법밖에 없습니다.
Windows OS 자체에서 별다른 단축키 정의하는 방법은 찾지 못했습니다.
바로가기를 이용하면 아쉬운대로 쓸 수 있다는 점을 알게 되었습니다.
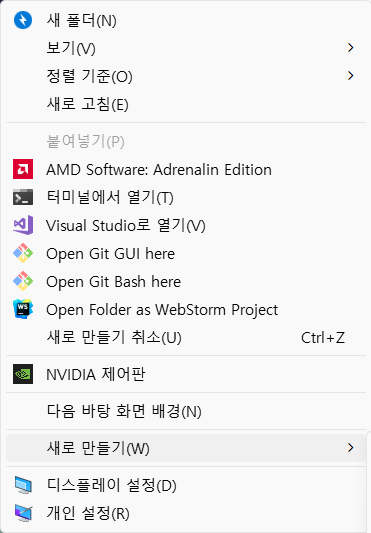
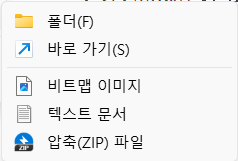
윈도우 바탕화면에서 우측마우스 버튼을 눌러 메뉴를 열면 '새로 만들기 - 바로가기' 절차를 통해 바로가기를 생성할 수 있습니다.
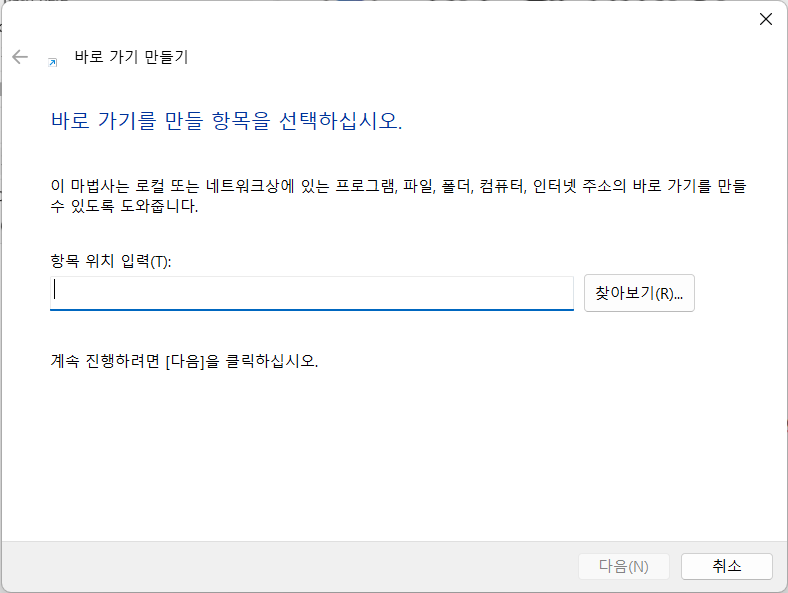
여기에 이제 Windows Terminal 경로를 입력해야하는데, 저 같은 경우엔 아래와 같은 경로에 설치되어 있습니다. 저는 Microsoft Store를 통해 터미널을 설치했습니다.
C:\Users\사용자이름\AppData\Local\Microsoft\WindowsApps\wt.exe설치하신 분마다 설치 방식에 따라 경로가 다를 수 있으므로, 이 부분은 약간 차이가 있을 수 있습니다.
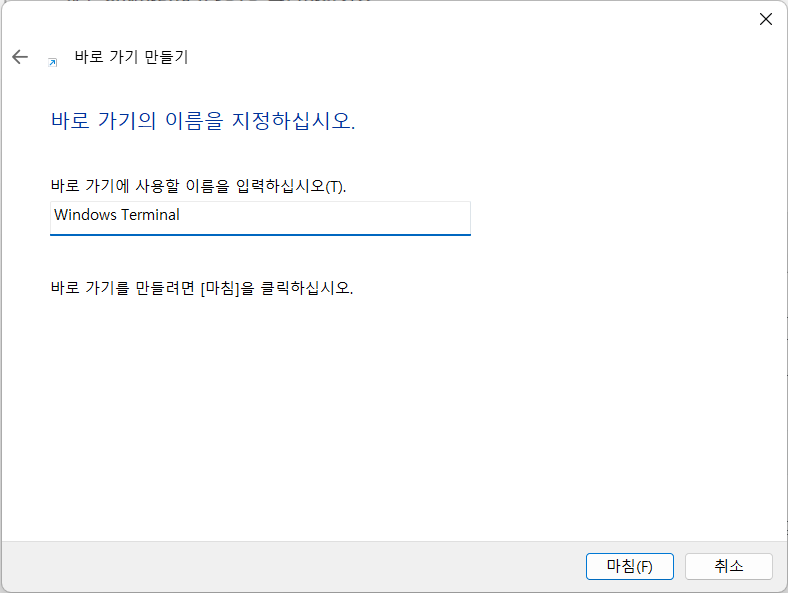
바로 가기를 생성했을때 바탕화면에서 어떤 이름으로 보여질지 정해주는 부분입니다. 자신이 알아보기 쉬운 이름을 지어주세요. 저는 windows terminal이라고 작성했습니다.
마침을 눌러 종료해주세요
바로가기에 단축키 설정
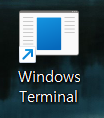
바탕화면에 잘 만들어진 것이 확인됩니다. 아직 설정할 것이 하 더 남았습니다.
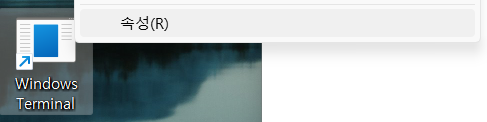
이제 이 바로가기 버튼을 오른쪽 버튼으로 눌러 속성으로 들어갑니다.
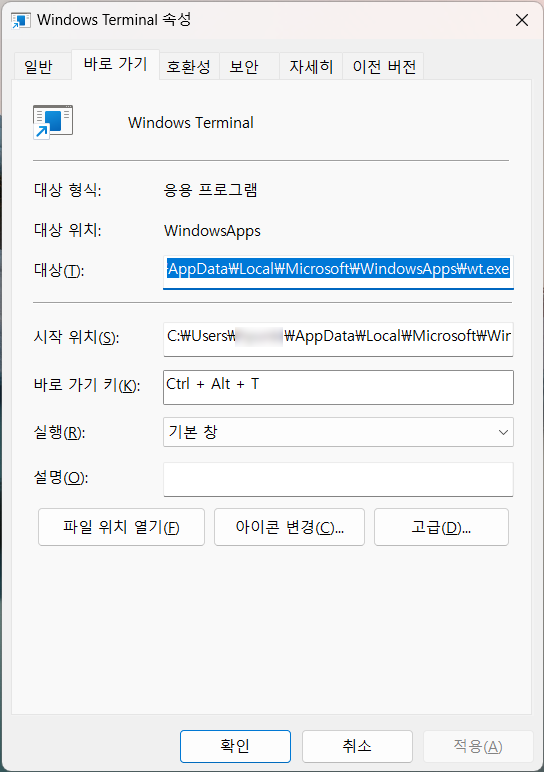
바로가기 키 부분을 클릭하고 자신이 원하는 단축키를 누르면, 그대로 입력이 됩니다. 저같은 경우엔 우분투와 마찬가지로 CTRL + ALT + T를 누르면 실행이 되도록 만들어줬습니다. 이제 확인을 누르고 저장하면 끝입니다.
윈도우에서 ctrl + alt + T를 누르면 이제 터미널이 실행될 것입니다 .
단축키 활용
미리 만들어져있다면 더 좋았을 법한 부분이지만, 그래도 자유롭게 설정할 수 있다는 부분이 나름 장점인 것 같습니다.
이 방법을 잘 활용하면 자주 쓰는 프로그램들을 이런 방식으로 단축키 하나만으로 실행할 수 있기 때문에, 작업 효율을 올리는데 많은 도움이 될 것입니다.
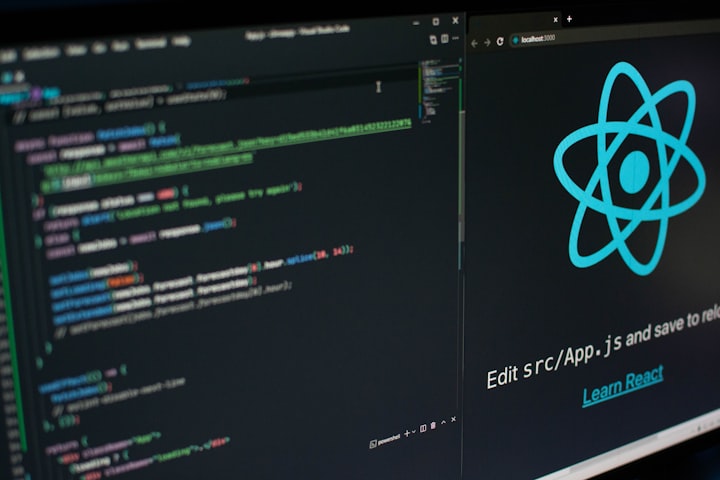


Comments ()